HP Laptop Touchpad Scroll Not Working? Solve it Right Now
1. Restart your laptop: If your HP laptop Touchpad scroll not working then restart the device. It can solve many technical issues. You can reboot your laptop and try your Touchpad again to see it is working or not. Sometimes this simple step can instantly resolve your problem. If you still do not understand anything, then you can call HP support phone number
2. Troubleshoot the hardware problems: Sometimes hardware causes major issues. You can contact the HP helpline phone number. You can resolve it by using simple steps:
- Firstly, open Control panel
- Click troubleshooting and then click hardware and sound.
- Now click on hardware and device
- Then wait until the troubleshooting process completes.
- Then follow the on-screen wizard to automatically fix the detected issues and reboot your laptop.
3. Update Touchpad driver: Outdated Touchpad driver can cause several issues for your HP laptop. Update your Touchpad driver time-to-time. You can update Touchpad driver by two ways manually and automatically
Manually: Uninstall the Touchpad driver in Device Manager and then go to your Touchpad manufacturer’s website. Now search and install the correct Touchpad driver for your HP laptop. You can contact the HP helpline number.
Automatically: Driver easy can automatically recognize your Windows. It can also find the correct driver for your video adapter. You do not need to download wrong Touchpad driver. You can download and install your driver easily. If you still do not understand anything, then you can call HP laptop helpline phone number.
4. Enable the Touchpad driver: You can download the Touchpad driver in two ways:
- Check the dot at the upper left corner: On your HP laptop, there is a dot pad at the upper left corner on the Touchpad pane. You can double tap the dot on the upper left to enable the HP Touchpad
- Enable the Touchpad in settings: Press the Windows logo and X at the same time on your keyboard.
- Then click “setting” in the popup menu.
- Now click on “devices”.
- Then click Mouse and touchpad
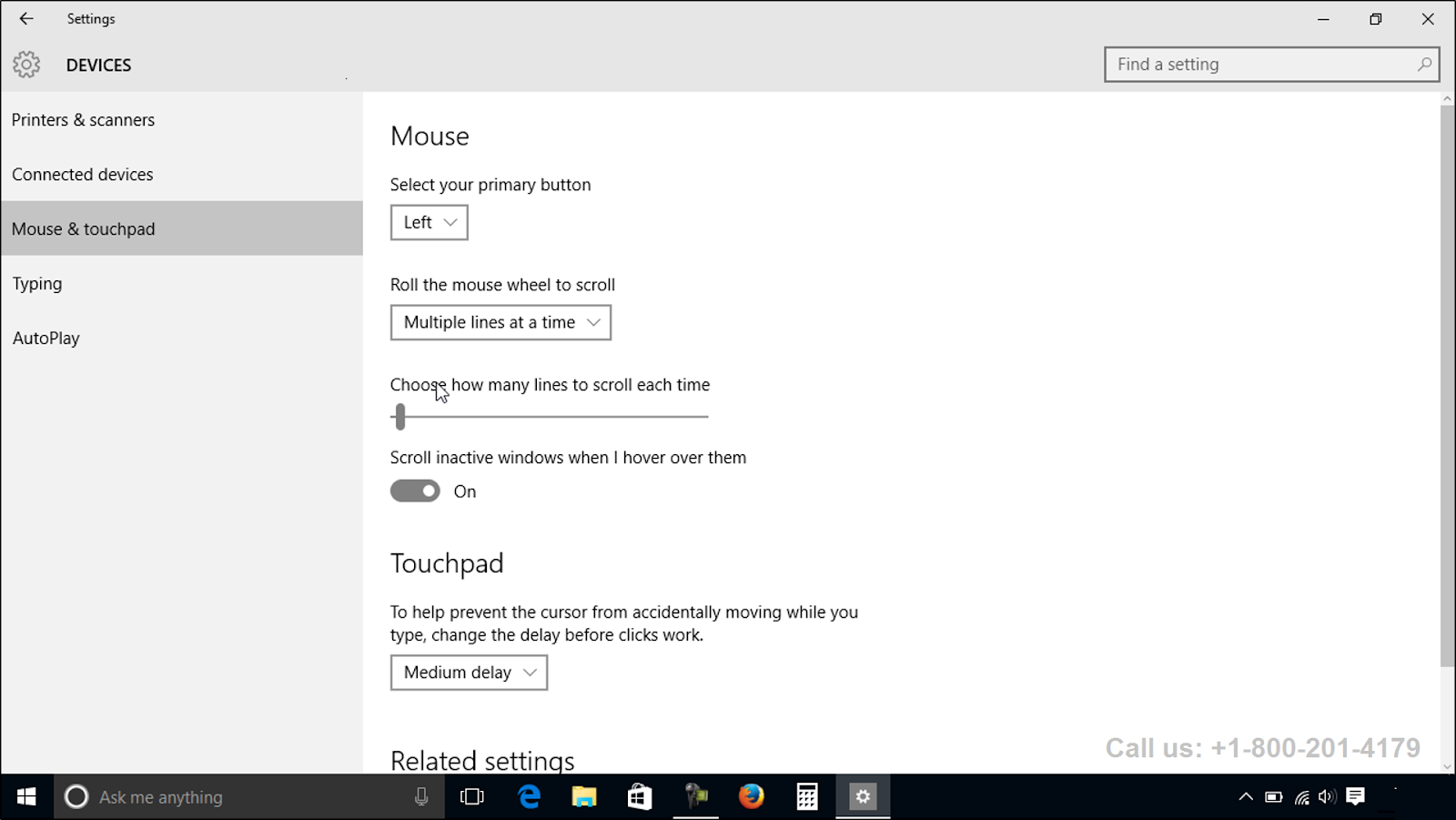
- Click on Additional mouse options
- Then select the Touchpad tab and make sure that your Touchpad is enabled.
- Now reboot your touchpad and start using it.
If you follow the above methods to get the solution for your HP laptop Touchpad, you will be able to resolve your problems easily. If you still do not understand anything, then you can call HP helpline phone number. However, if you have already applied these methods and still suffering from hp laptop touchpad not working problem or other issues you can also take an expert’s assistance.
#hpsupportphonenumber (800)-201-4179
#hpsupportnumber
#hphelplinephonenumber
#hphelplinetnumber
#hphelplinephonenumber
#hphelplinetnumber
#hpcustomerservicenumber
#hpcustomerservice
More Information dial toll-free number
+1-800-201-4179 (USA)
Or
Visit-https://bit.ly/2WJZA2x


Comments
Post a Comment